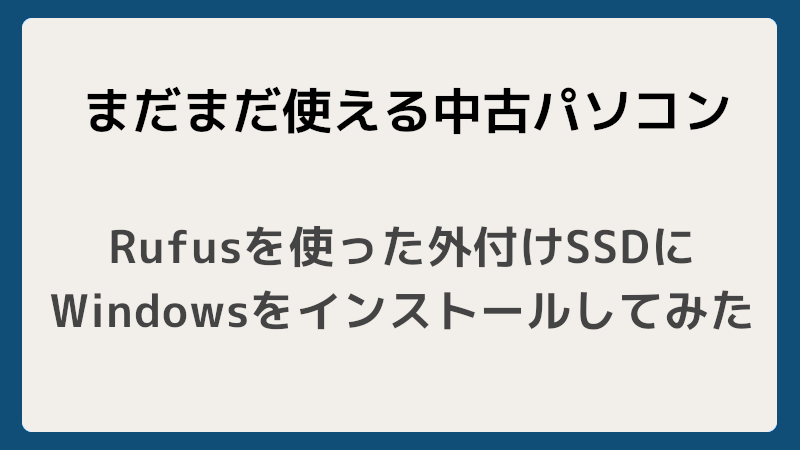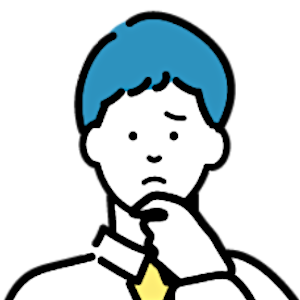
外付けSSDにWindowsをインストールすることって出来るの?
普通は外付けSSDにWindowsをインストールすることは出来ませんが、Rufusというソフトを使えば、外付けSSDにWindowsを簡単にインストールすることが出来ます
しかも必要なモノは、外付けSSD(128GB以上)とWindows ISOファイルだけ
Rufusを使った外付けSSDにWindowsをインストールする方法
Rufus を使う方法
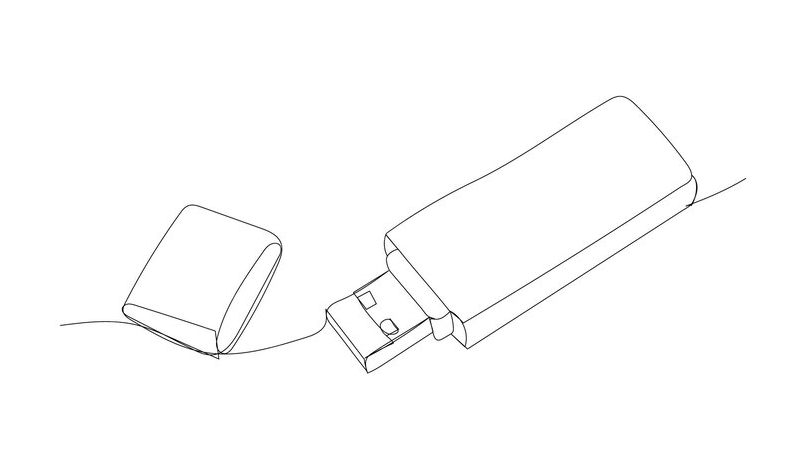
Rufus (ルーファス) は、外付けUSBドライブを起動可能ドライブにすることができるソフトで、Rufus 公式サイト から、最新バージョンのexeファイルをダウンロードします
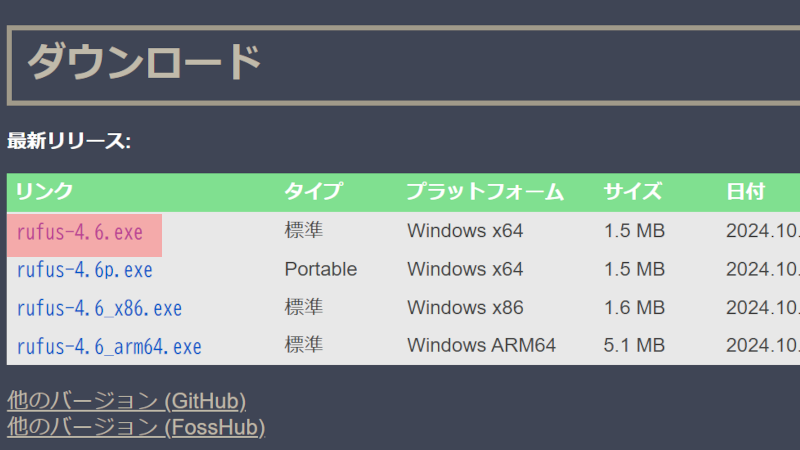
次にWindows11のISOファイルをダウンロードします

Windows11 ISOファイルをダウンロード
Windows11 ディスクイメージ(ISO)は、Microsoft 公式サイトからWindows11のダウンロード ページを開きダウンロードが出来ます
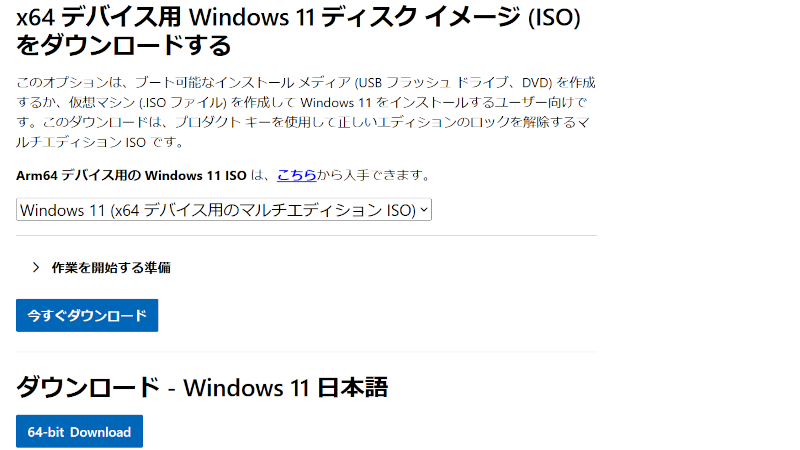
ダウンロードは、ページ下部「x64 デバイス用 Windows 11 ディスク イメージ (ISO) をダウンロードする」から、”Windows 11 (x64 デバイス用のマルチエディション ISO)” を選択します
製品の言語をプルダウンリストで ”日本語” に選択して、確認ボタンをクリックします
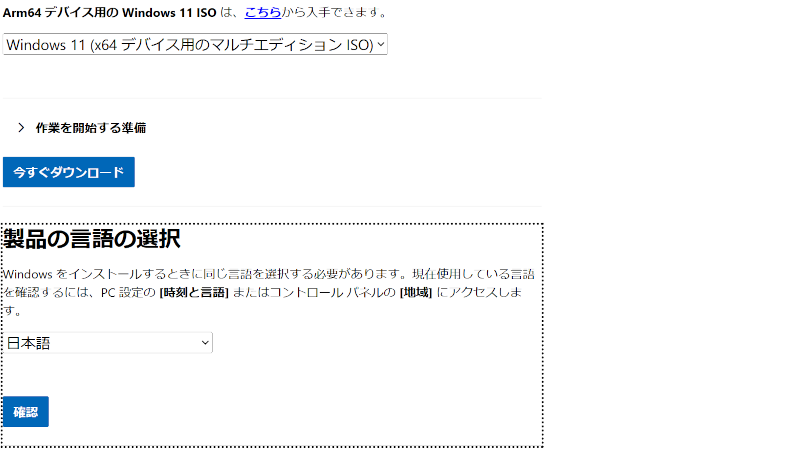
”64-bit ダウンロード” ボタンが表示されるので、これでISOファイルがダウンロードできます
Rufus を使ったインストール方法
次に用意した外付けSSDをパソコンに接続して、ダウンロードしたRufus.exeを起動すると以下の画面が表示されます
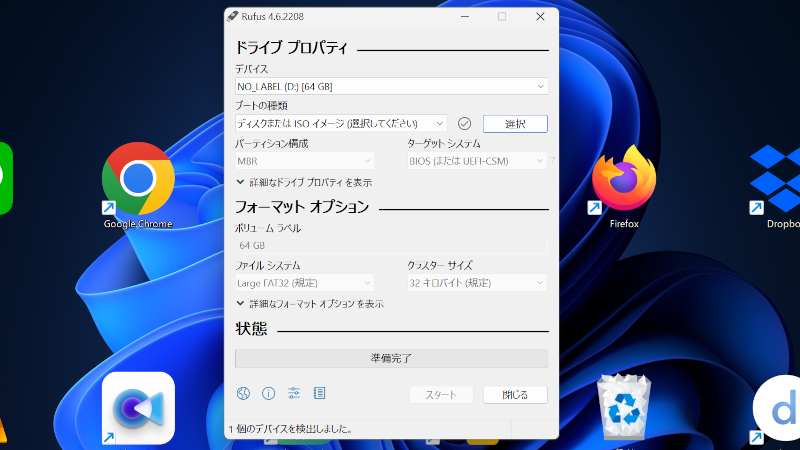
ちなみに今回用意した外付けSSDは、BUFFALO ”SSD-PUT1.0U3-B/N” です
Rufus の設定は、以下の内容にして設定します
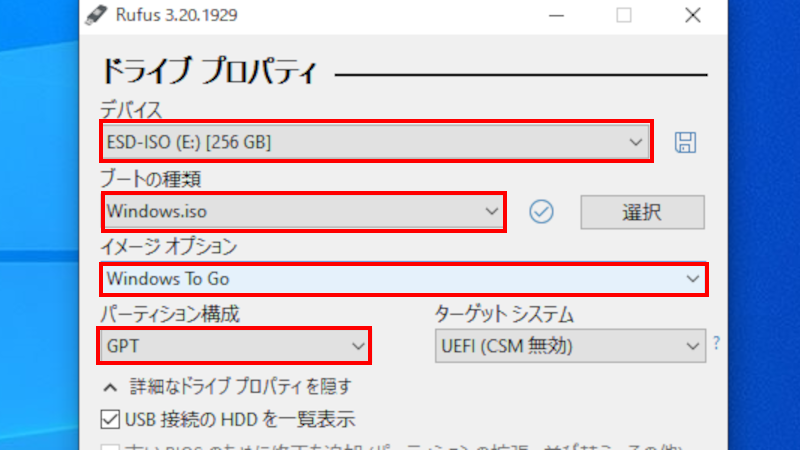
- デバイス:接続している外付けSSD
- ブートの種類:Windows11 ISOファイル
- イメージオプション:Windows To Go
- パーティション構成:GPT
- クラスターサイズ:4096バイト(既定)以上
- ファイルシステム:NTFSに設定
設定が完了すれば、スタートボタンをクリックします
外付けSSDからWindows11を起動してみた
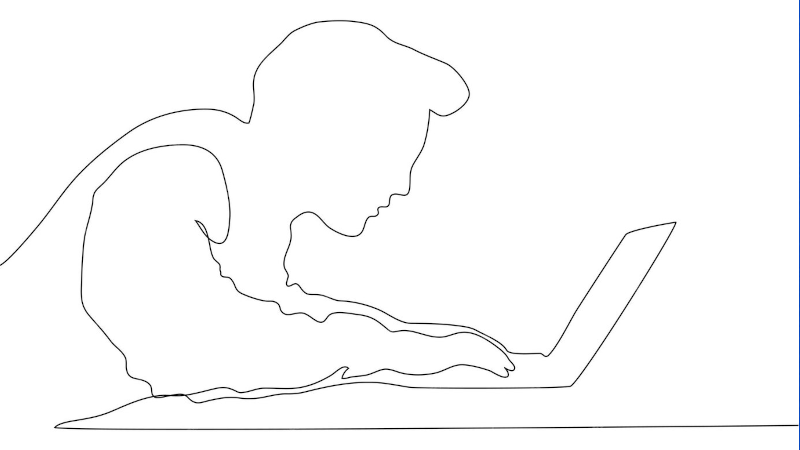
あとは起動メニューから、Windows11をインストールした外付けSSDを指定するだけです
外付けSSDからWindows11を起動しても、もちろん元データが消えることは無いので、安心して使うことができます
次回は、外付けSSDからのWindows11起動についてのメリット・デメリットを紹介します!
オジトレでは40代オジサンとの、デジタルトレンド スタイルを紹介しています
これからもオジサンに役立ちそうな情報を発信しますので、ぜひ参考にしてください